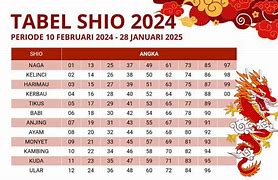Troubleshooting common issues
When you uninstall WordPress, it’s important to methodically address any errors or security concerns that may arise. To keep your experience smooth, here are specific steps to resolve these issues.
How to uninstall WordPress from cPanel:
Important Note: Before deleting the files, folders, database, and database username make sure to back up the essential files. Check multiple times before uninstalling the website.
So, before uninstalling WordPress from cPanel completely:
Now, to uninstall WordPress:
Find the login details by checking the email from the hosting provider. Then log in to your account.
Getting access to your cPanel account is easy. Go to the browser address bar, and type ‘mydomain.com/cpanel.’
Log in to the dashboard by typing your username and password.
To see all the website’s files, go to Files > File Manager. Select the plus (+) symbol to expand the public_html.
After that, the website’s file will appear.
How do I prevent data loss when uninstalling WordPress?
Prioritize backing up your site via cPanel’s Backup facility or a plugin. Secure all files, especially the wp-content directory, and export your MySQL database. This safety net allows you to restore your site if needed, safeguarding your digital content against accidental data loss.
Embarking on the journey of decluttering a digital space, especially something as robust as a WordPress installation via cPanel, demands precision and comprehensive awareness. Successfully uninstalling WordPress from cPanel not only tidies up your hosting environment but also paves the way for fresh endeavors without the baggage of unnecessary data burdens.
Congratulations on navigating through this meticulous process successfully! With WordPress now completely disengaged from your cPanel, embrace the clarity of a clean slate. Whether it’s reshaping an existing project or charting a course for new digital adventures, the path is now clear for unhampered creativity and optimized hosting performance. Remember, direct actions taken today can significantly influence the efficacy and security of future digital landscapes.
If you enjoyed reading this article on how to uninstall WordPress from cPanel, you should check out this one about how to add meta tags in WordPress without a plugin.
We also wrote about a few related subjects like how to tell if a site is WordPress, how to hide a featured image in a WordPress post, how to embed excel in html, how to embed a pdf in WordPress, how to optimize CSS delivery in WordPress and how to create a website like Amazon.
Offenbar hast du diese Funktion zu schnell genutzt. Du wurdest vorübergehend von der Nutzung dieser Funktion blockiert.
Wenn dies deiner Meinung nach nicht gegen unsere Gemeinschaftsstandards verstößt,
Cara Install WordPress Di XAMPP Localhost - Rumahweb
Resolving errors after uninstallation
If you encounter any errors after uninstallation, the first step is to check whether all WordPress files have been properly removed. Some errors occur because files or database entries are left behind. Follow these steps:
Dealing with hacks and security issues
In the unfortunate event that your WordPress site was hacked before uninstallation, it’s critical to address any remaining vulnerabilities:
Remember, reinstating a clean version of your website is paramount to preventing future security issues. Always keep backups, update regularly, and use strong, unique passwords.
The article provides a detailed guide on how to effectively uninstall WordPress, emphasizing the importance of backing up essential data and thoroughly removing all WordPress files and databases. It outlines several methods for uninstallation, including using the WordPress admin panel, cPanel, and FTP clients, tailored to different user preferences and technical levels.
Post-uninstallation steps involve setting up redirects to maintain SEO rankings and checking for leftover files to ensure a clean and secure environment. Additionally, it discusses options for reinstallation and troubleshooting common issues, highlighting the importance of careful planning and execution to avoid data loss and security breaches, ensuring a successful restart or refresh of your online presence.
Diving into the nitty-gritty of website management, you’ll often find tasks that seem daunting at first—like removing a WordPress instance from your cPanel. It’s akin to performing surgery on your digital body, ensuring no remnants lead to complications later. For those who strive to declutter or need a fresh start, mastering this process is crucial.
This article is your beacon through the dense fog of uninstalling WordPress from cPanel, structured to empower you to accomplish this task securely and efficiently.
By reading through, you will discover the holistic approach necessary for a clean and thorough uninstallation from backup strategies to clearing out the MySQL database—ensuring nothing gets left behind, unintentionally affecting your site’s performance or security in the future.
We will unpack tools and techniques ranging from using the File Manager for manual deletions to leveraging PHPMyAdmin for database concerns—delineating every step for clarity and successful execution.
Website owners use cPanel to simplify website and server management. The other term used for cPanel is the online Linux-based graphical interface.
Once installed, users can create email accounts, organize web files, manage domains, and publish websites. This is possible even without technical knowledge or developer skills.
To manage the server and the website requires two interfaces of cPanel. cPanel as a user interface and Web Host Manager (WHM) as the server management interface.
Users can manage the webserver with other server management technology, but cPanel is by far the best.
In summary, a cPanel works as a server management technology. WordPress is a content management system where users can build their websites.
Having these two together makes it easier to keep track of and manage a website.
What initial steps are needed to uninstall WordPress from cPanel?
Begin by logging into your cPanel. Navigate to the File Manager where your website files reside, ensuring you back up relevant data before proceeding. It’s crucial to preserve your data—like the WP-content folder—for any future necessities.
Manual reinstallation
For a manual reinstall, you’ll handle the files directly, giving you more control over the process.
Always ensure that your wp-content folder remains intact, as it contains your themes, plugins, and uploads. Following these steps should help you achieve a clean reinstall and bring your WordPress site back to optimal performance.
Simplify WordPress with 10Web Skip and automate manual work with 10Web Managed WordPress Hosting. Optimize your WordPress website effortlessly.
Skip and automate manual work with 10Web Managed WordPress Hosting. Optimize your WordPress website effortlessly.
Step-by-step instructions on how to backup a site:
To maintain the SEO score, back up the site’s design and media files, such as the media files, plugins, and themes.
Find these in the wp-content folder. Back it up in a similar way to the website’s files.
Backing up the website will save all the hard work that went into creating it. Remember, it’s better to work smarter than to work harder.
Can I reuse the domain name after uninstalling WordPress?
Yes, once WordPress is removed, the domain name is free for other uses. You can install a new CMS or redirect the domain to a new project. Essentially, the domain remains yours to repurpose as needed.
Steps before you uninstall WordPress
Before you uninstall WordPress, it’s crucial to secure your data to avoid loss. Here’s how you can safeguard your content and settings.